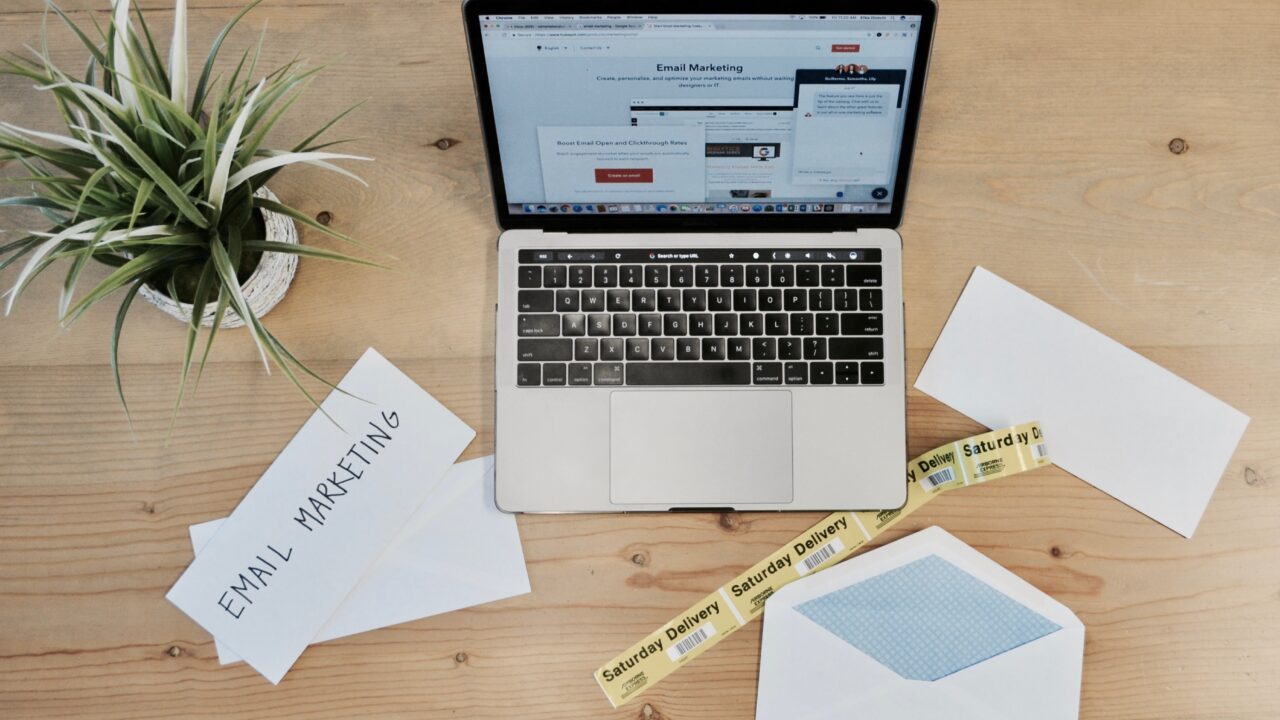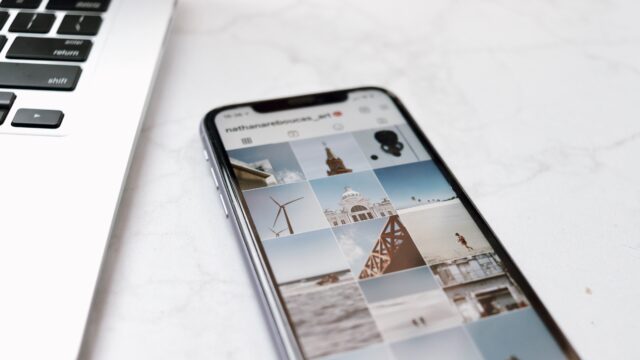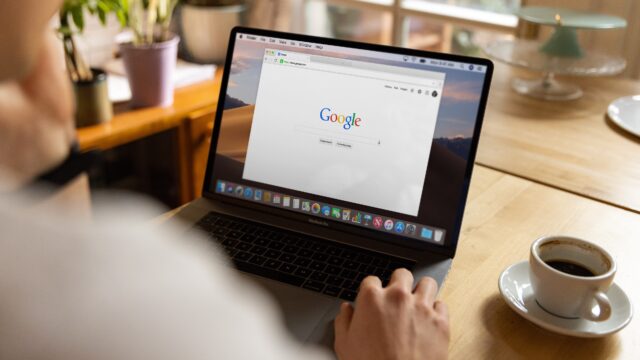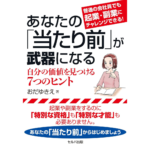Gmailの署名の設定方法
Googleドライブ、Googleスプレッドシートなどを使ったことがあれば…
または
Androidのスマホを使ったことがあれば…
Googleのアカウントを持っているはずです。
ということは、『Gmail』のアドレスも持っていることになります。
今回は、Gmailの使い方の一つとして、【署名】の設定方法を解説します。
なぜ、署名が必要なのか?
署名にはどんな項目を書いたらいいのか?
については、こちらの記事を参考にしてください ^^

ビジネスシーンにおいて、メールの署名は必須
ビジネスシーンにおいてメールの最後に【署名】を付けるのはマナーの一つと言われています。
- どこの誰からのメールなのか?
- メールアドレス以外の連絡先は?
ということを、メールを受け取った相手にわかりやすいようにお伝えするためにも、【署名】は付けておいた方がよいです。
とは言っても、毎回、メールを作成するたびに手入力するのは非効率です。
【署名】をあらかじめ作成しておいて、メールを作成するときや返信メールを送るときに自動で入れる設定があります。
今回は、Gmailで【署名】を付ける方法を説明します。
Gmailで署名を設定する方法
Gmailで署名は、パソコン版とモバイル版と別々になります。
なので、設定もそれぞれ別に設定する必要があります。
パソコン版Gmailで署名を設定する方法
パソコンでGmailを開いて【署名】を作成します。
1.Gmailの画面の【設定】(歯車マーク)をクリック

2.「すべての設定を表示」をクリック
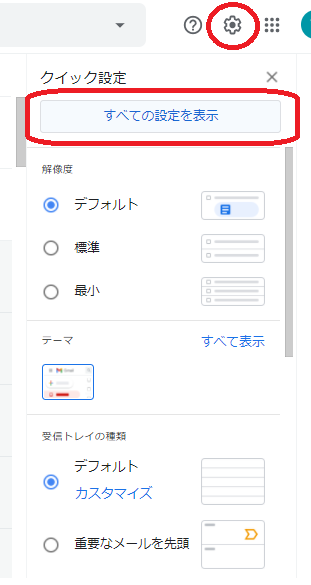
設定画面が開きます
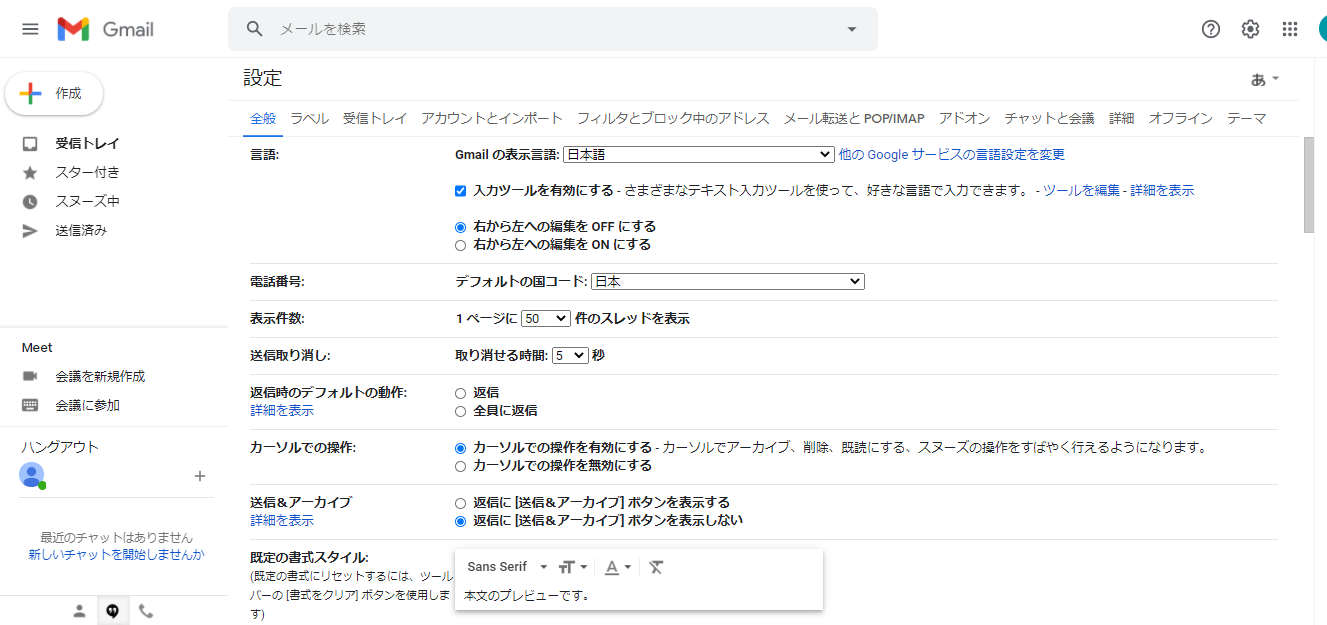
設定画面の下へ移動すると【署名】があります
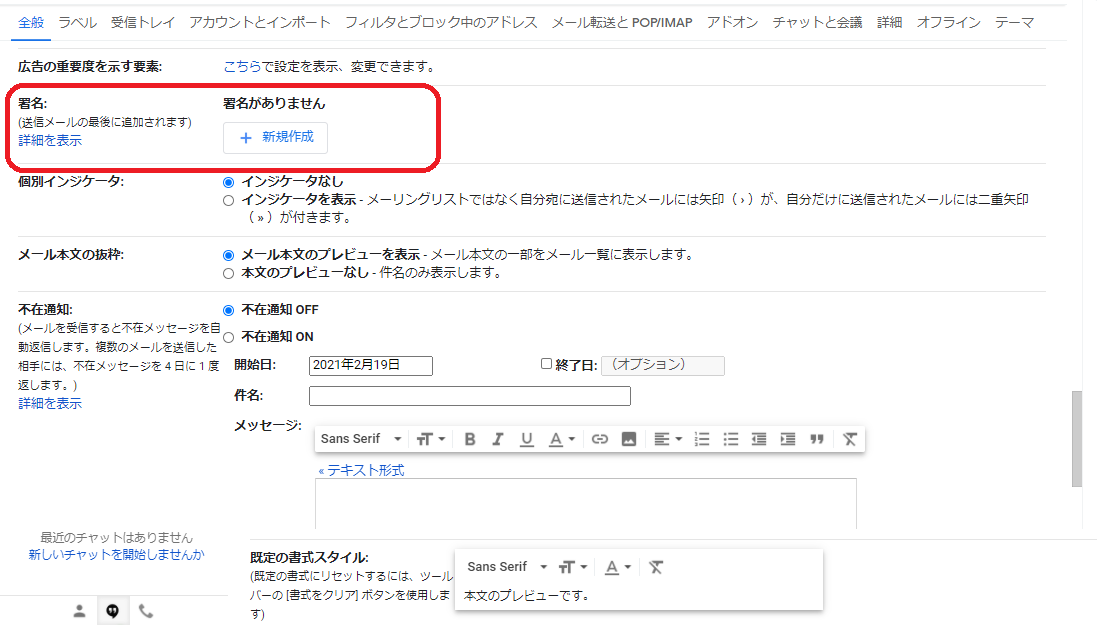
3.「新規作成」をクリック
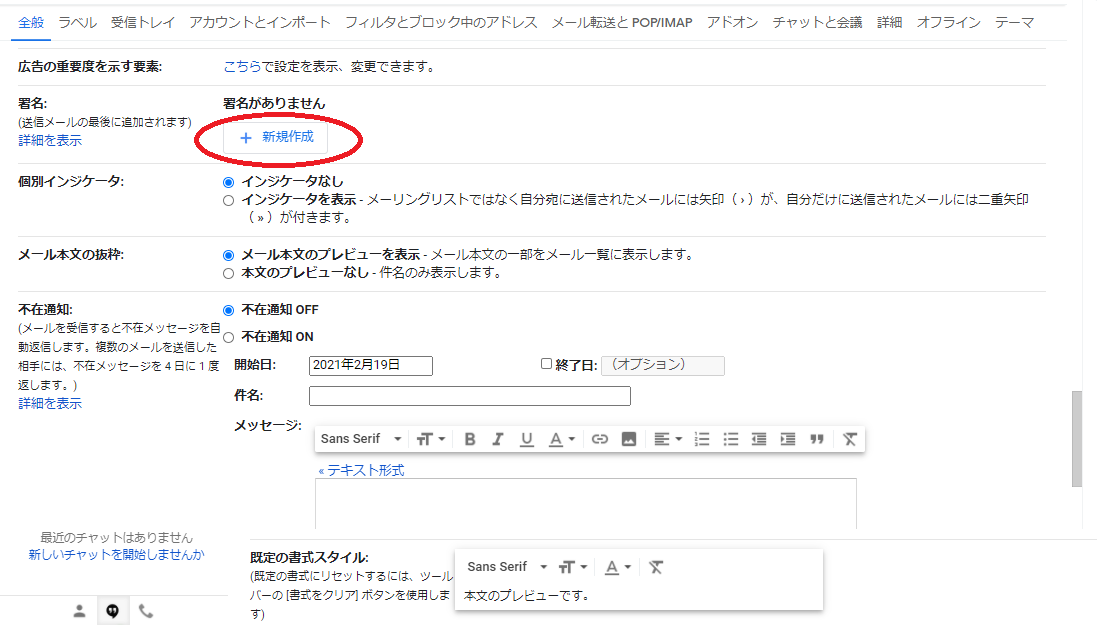
4.署名に名前を付けて「作成」をクリック
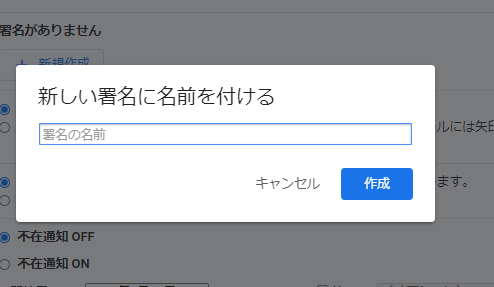
5.署名を作成
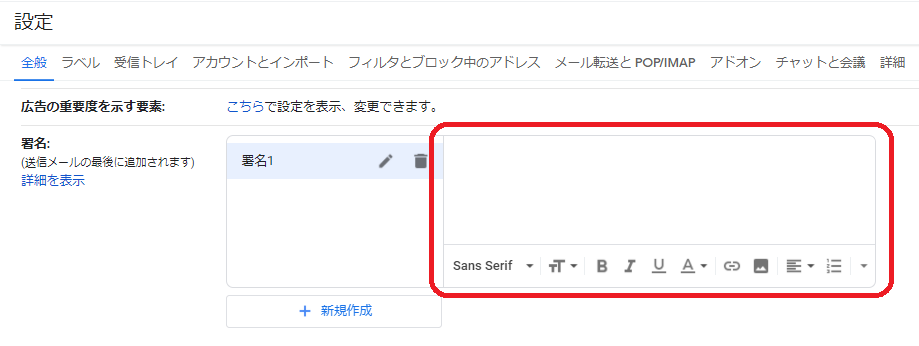
6.署名の自動挿入の設定
メールアドレスを選択し、新規作成と返信・転送用に署名を選択
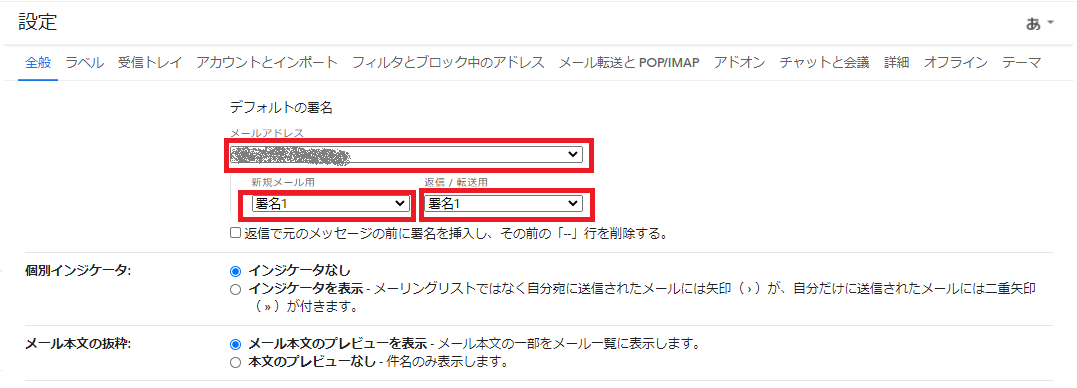
Gmailの場合、自動で署名の前に「–」が付きます。
この「–」がいらない場合は、チェックを入れます。
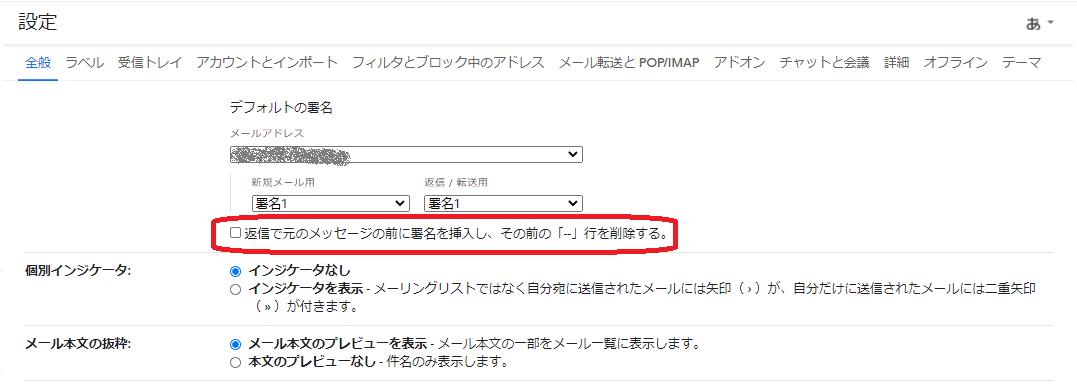
7.「変更を保存」をクリック
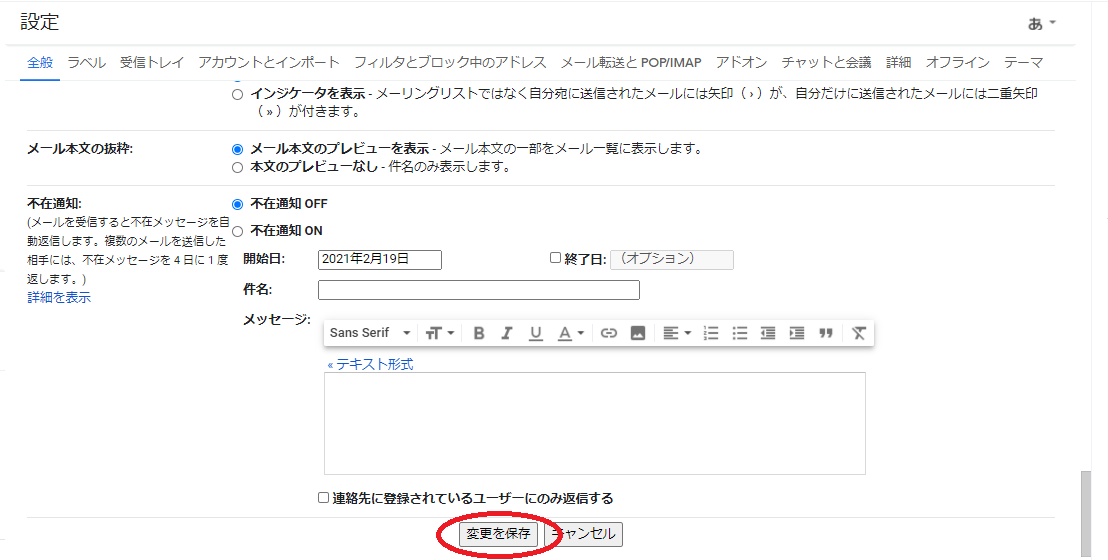
「変更を保存」をクリックしないと保存されないのでご注意ください。
モバイル版は、AndroidとiPhoneとで画面が変わりますので、こちらを参考にしてください。

まとめ
ここまでお読みいただきありがとうございます。
今回は、メールの最後には【署名】を付けたほうがいいよ。ということをお話しました。
特に、ビジネスシーンにおいて、【署名】はあったほうがいいいですね。
毎回メールを作成するたびに、署名を入れるのは少々面倒なので、自動で挿入させることをおススメします。
Gmailで署名を作成して、自動導入する設定について解説しました。
お役に立てたらうれしいです♡