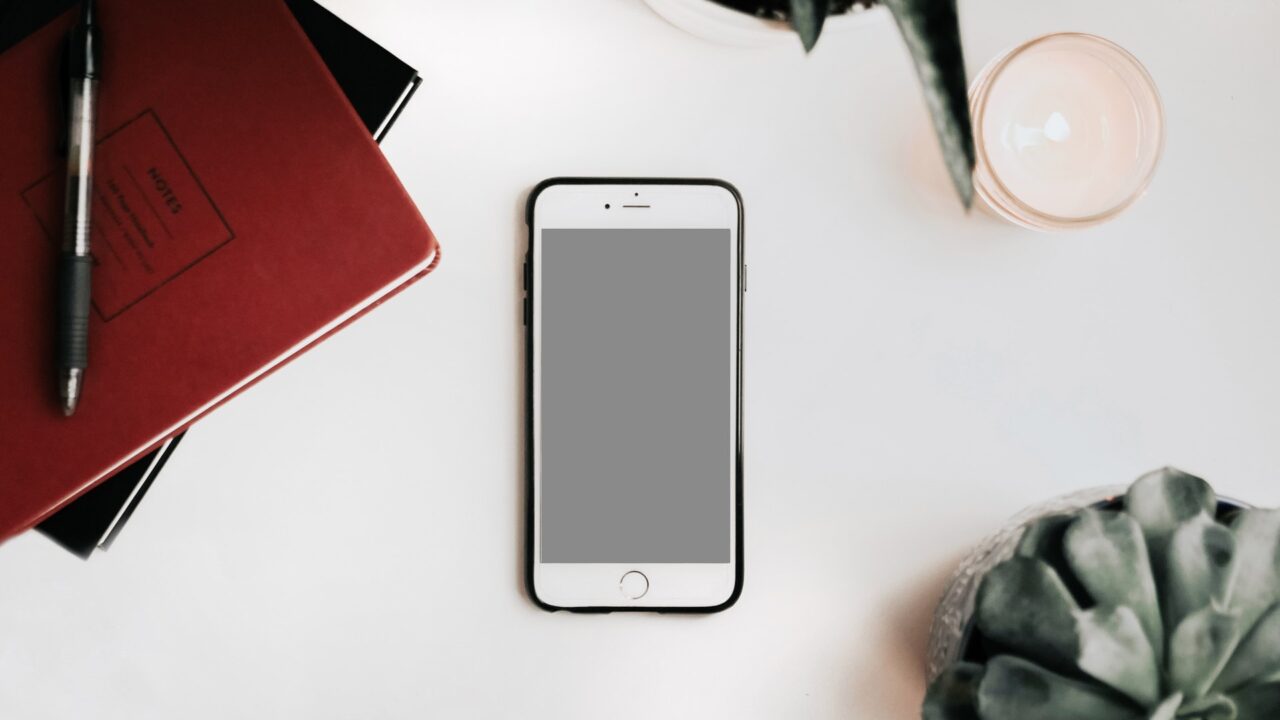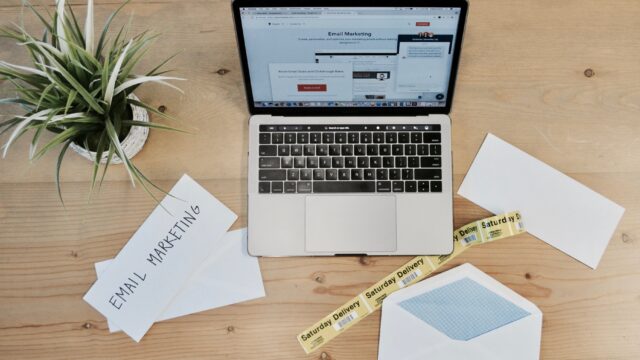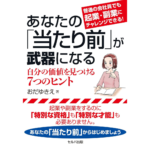スマホでGmailの署名を設定する
この記事をお読みの方で、Gmailをパソコンよりもスマホで使うことのほうが多い!という方もいるのではないでしょうか?
Gmailで【署名】をあらかじめ設定しておくと、自動で表示できるのでとても便利です。

パソコンだけでなく、スマホからもメールを送る機会がある場合も、【署名】を設定しておくと、とっても便利です!
Gmailのモバイル版は、AndroidとiPhoneとで画面が変わりますので、それぞれ説明します。
Android版Gmailで署名を設定する方法
AndroidでGmailを開きます。
1.左上の「三」をタップ
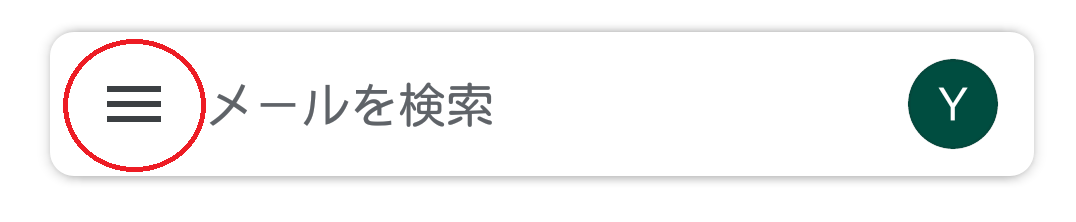
2.「設定」をタップ
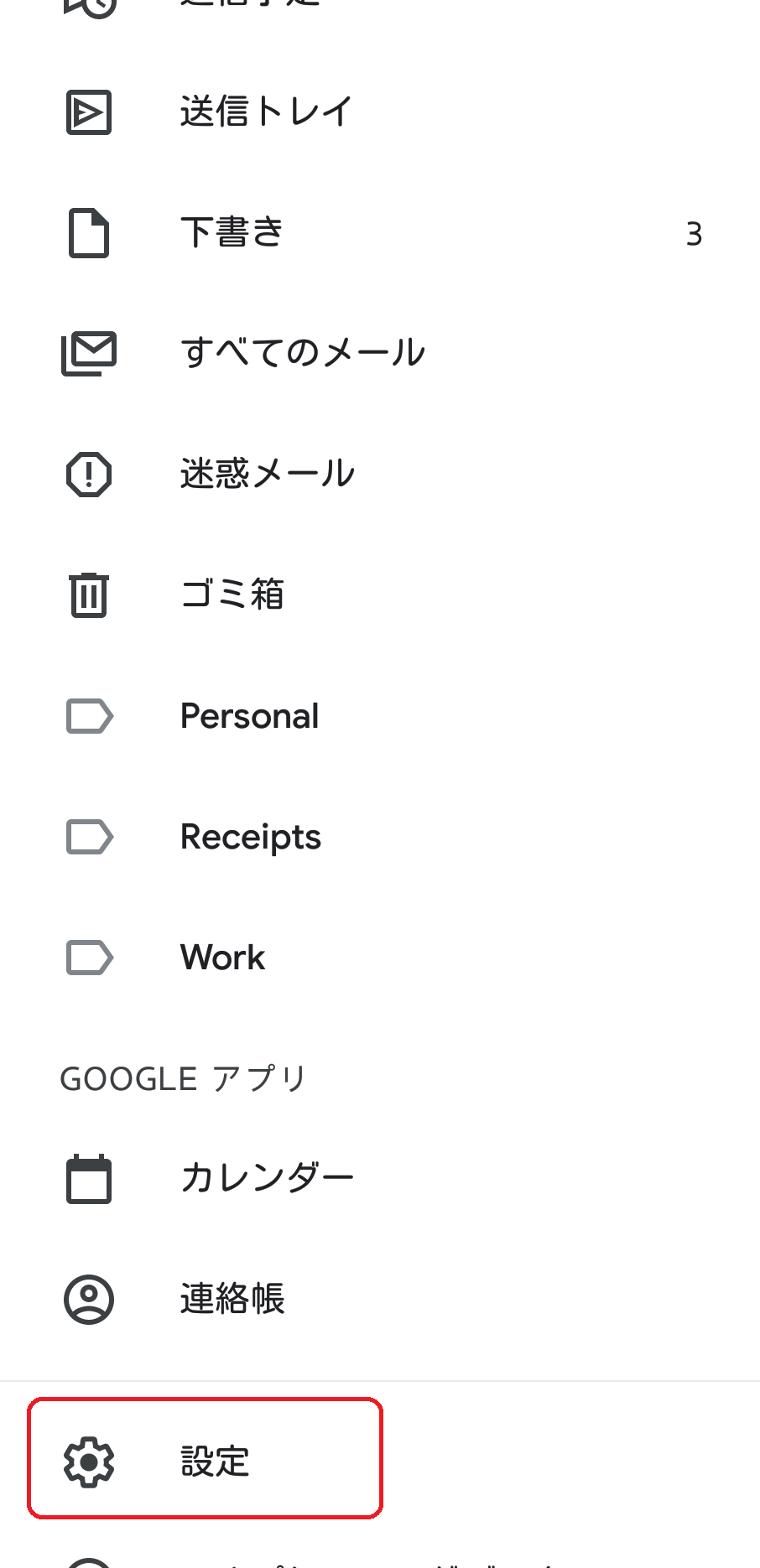
3.署名を設定するGmailのアカウントを選択
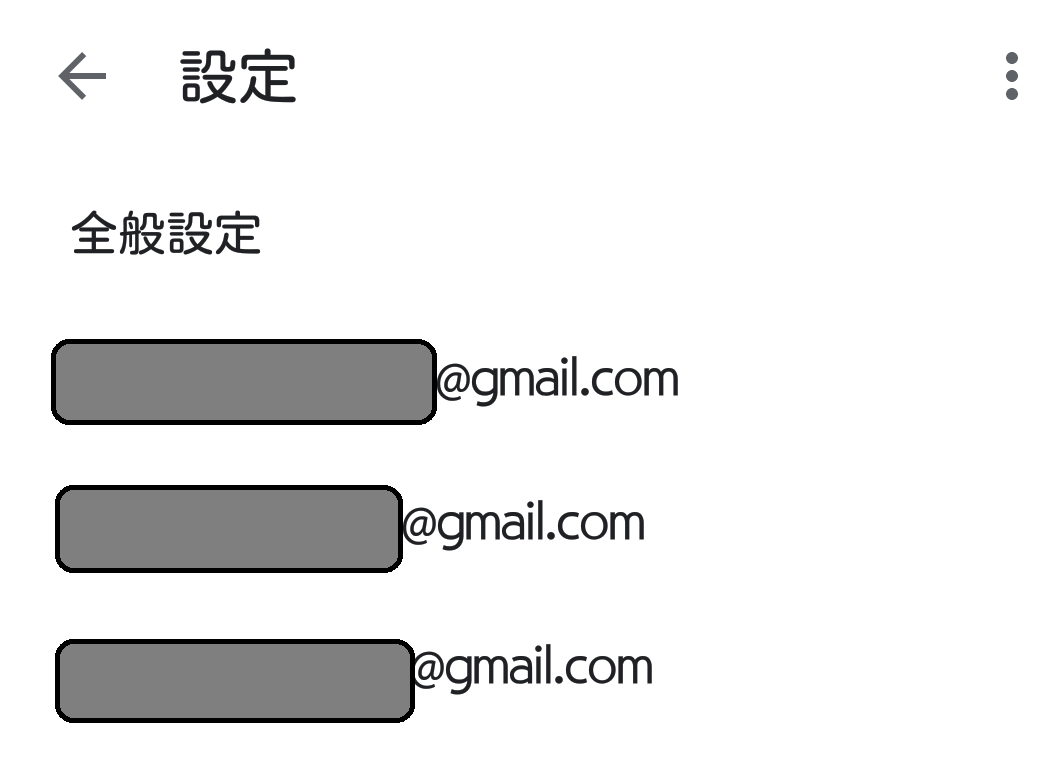
4.「モバイル署名」をタップ
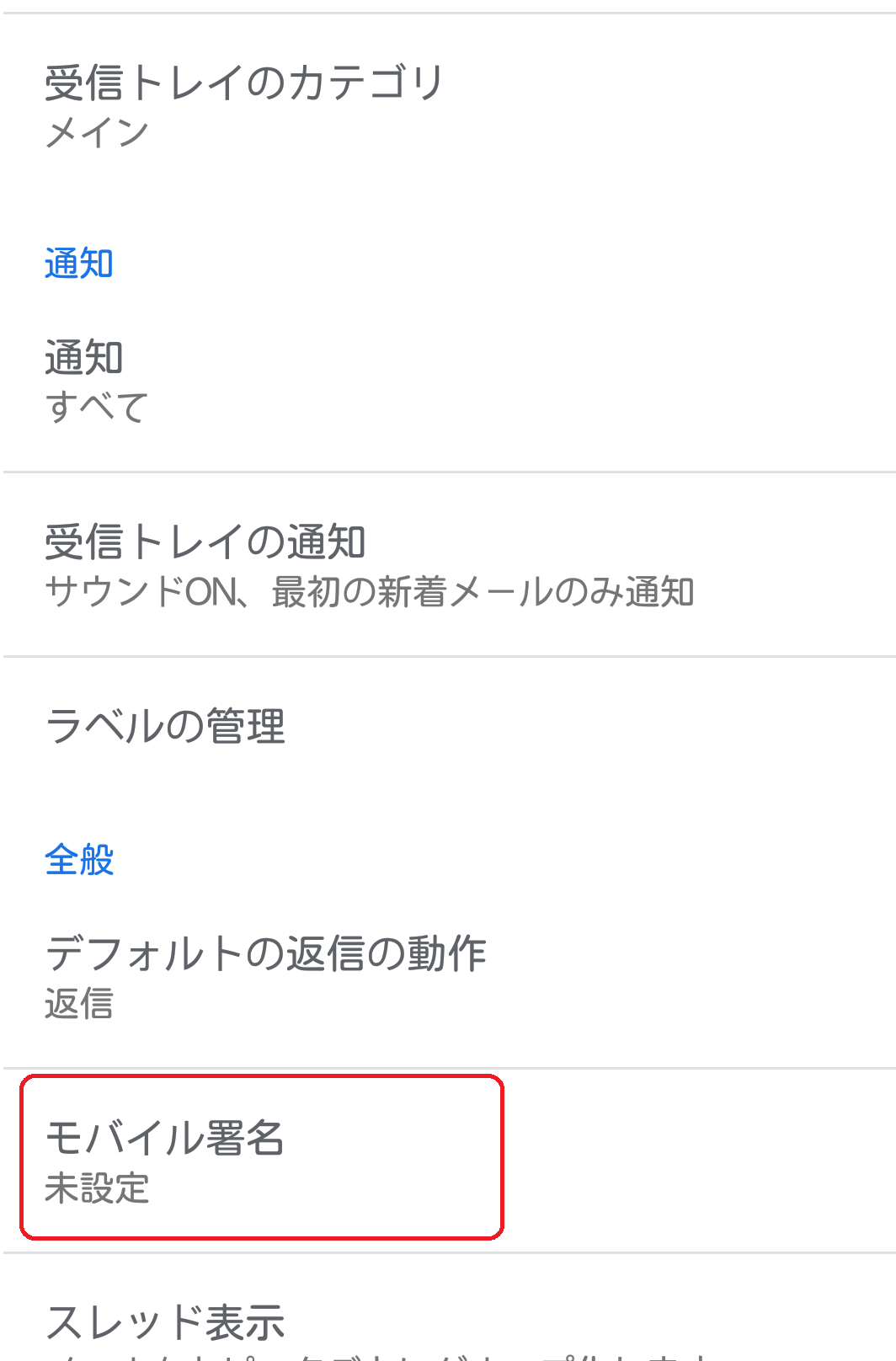
5.署名を入力して「OK」をタップ
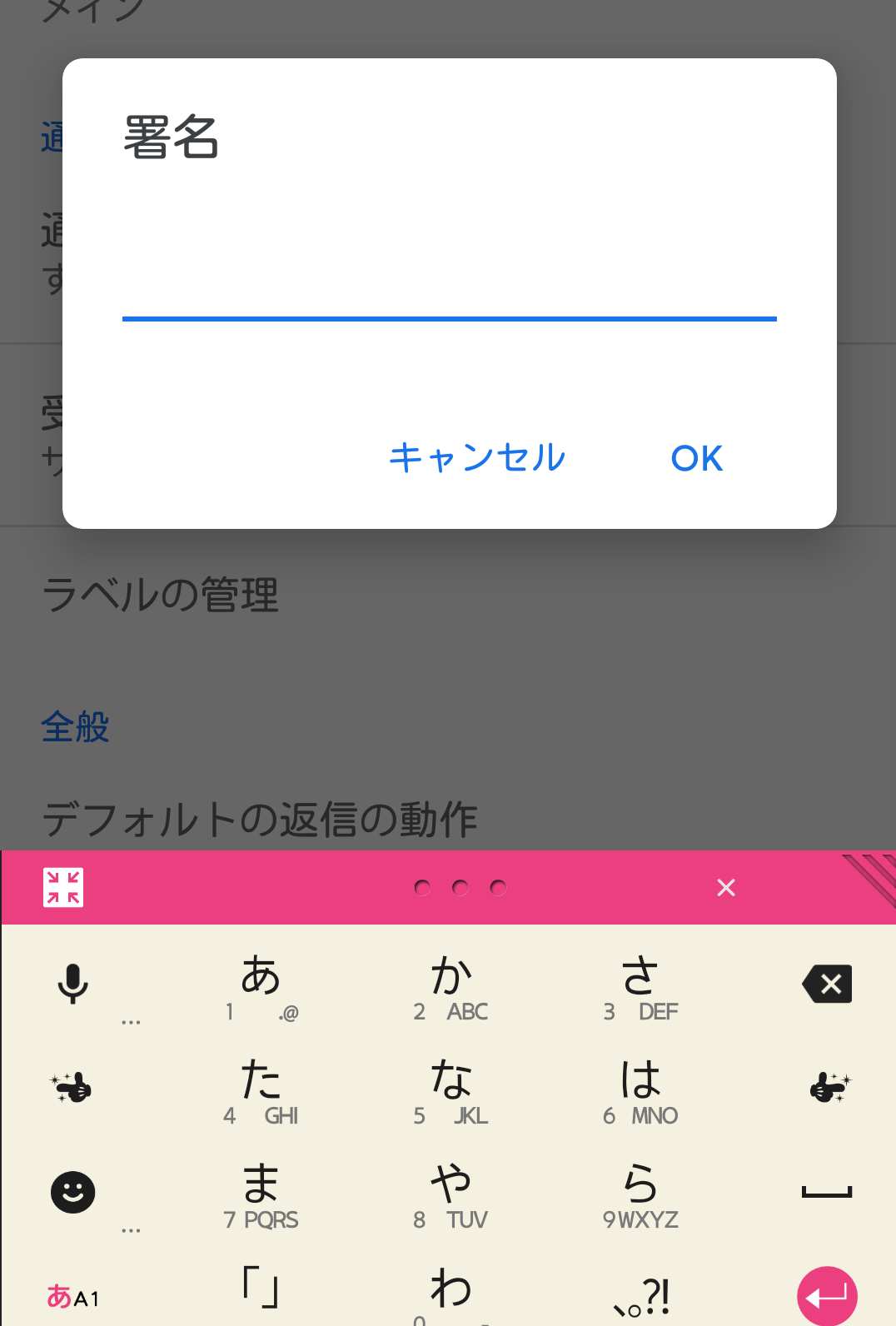
これで、AndroidのGmailからメールを作成すると【署名】が自動で挿入されます。
iPhone版Gmailで署名を設定する方法
iPhoneでGmailを開きます。
1.左上の「三」をタップ
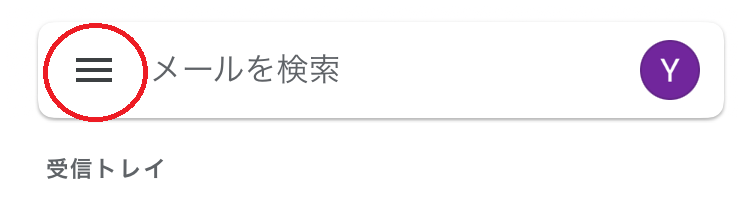
2.「設定」をタップ
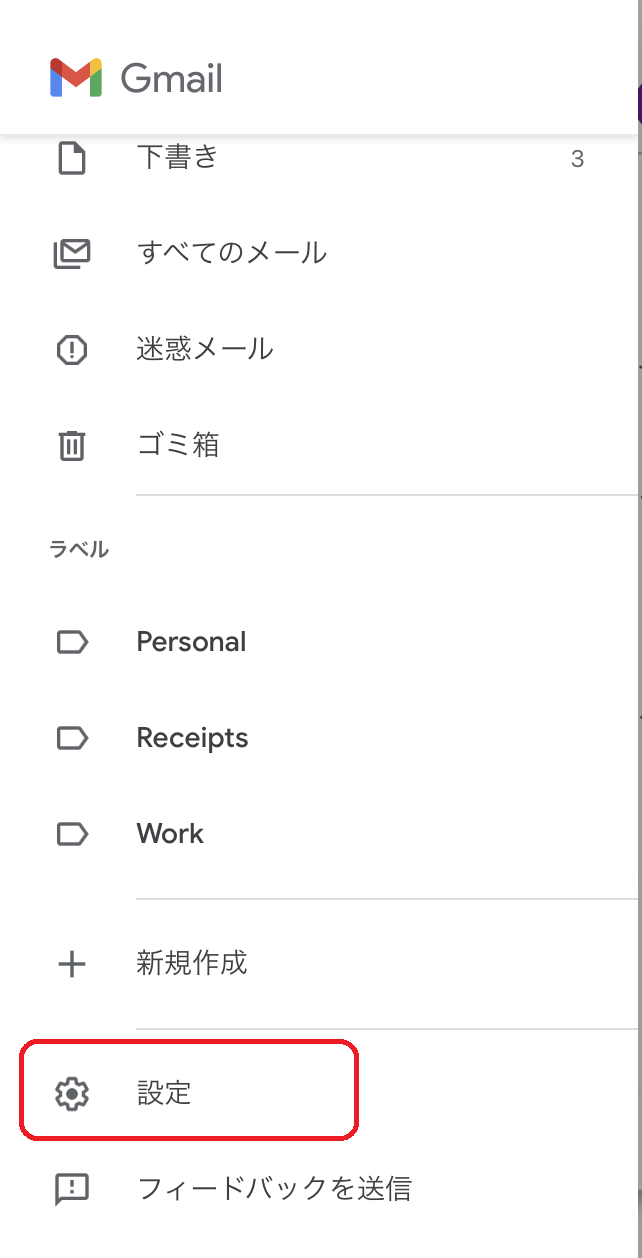
3.署名を設定するGmailのアカウントを選択
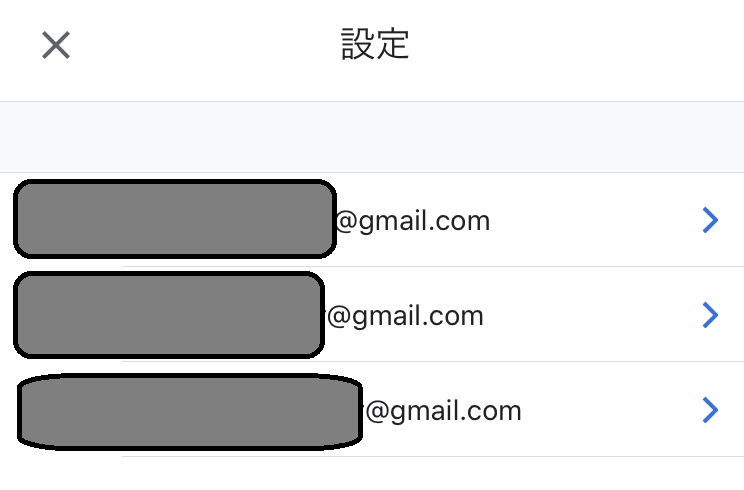
4.「署名設定」をタップ
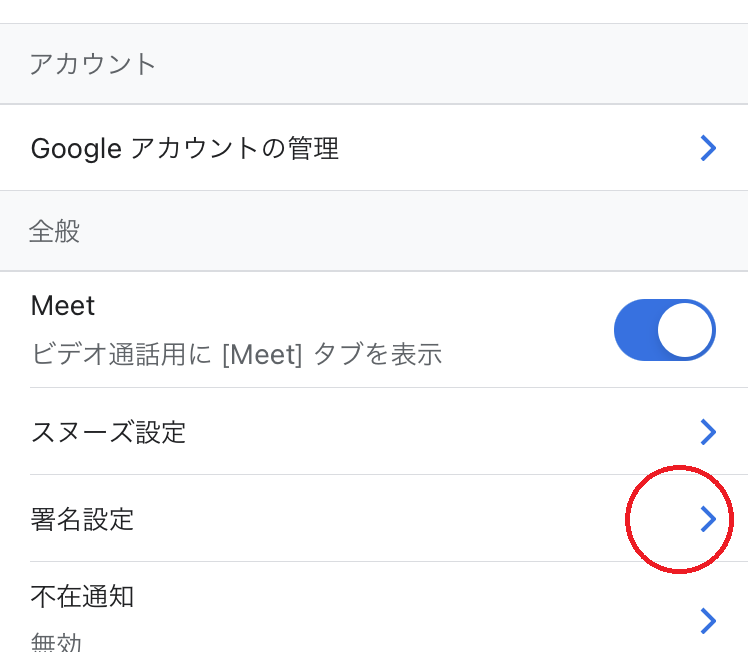
5.「モバイル署名」を有効にする
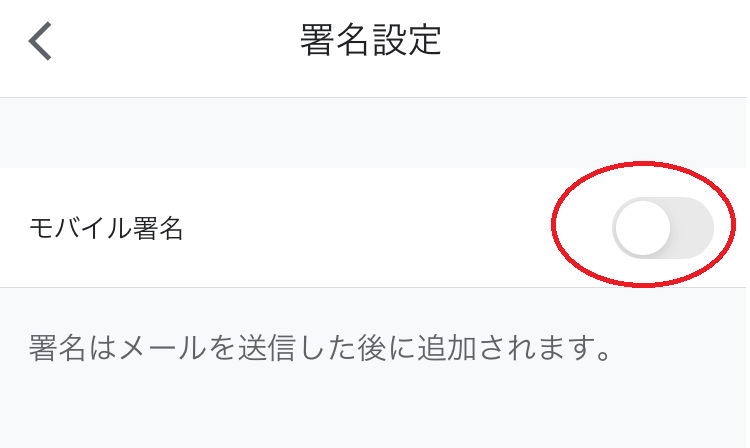
6.署名を入力
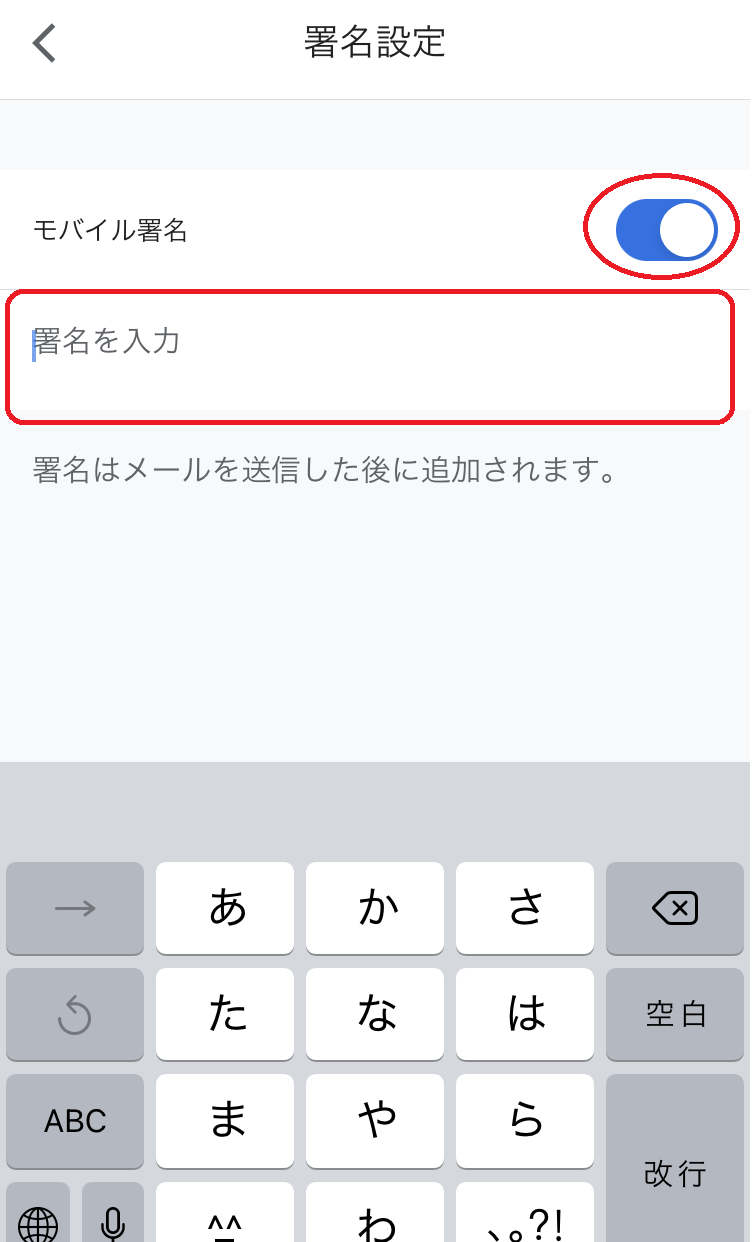
iPhoneの場合、保存はなく、署名を入力したら「<」で前の画面に戻ります。
iPhoneの場合、署名はメールの作成画面には表示されませんが、メールを送信すると本文の最後に自動で署名が挿入されます。
Gmailのモバイル版の注意事項
Gmailのモバイル版のアプリの場合、それぞれのスマホで設定しないとならないです。
どういうことかというと、
パソコン版(WEB)で署名を設定しても、スマホのGmailアプリには反映されません。
スマホ版のGmailアプリで署名を設定しても、WEBでGmailを使うときにも署名は反映されません。
また、スマホの機種変更をした場合も、Gmailアプリで署名を設定しなおす必要があります。
まとめ
ここまでお読みいただきありがとうございます。
今回は、メールの最後には【署名】を付けたほうがいいよ。ということをお話しました。
特に、ビジネスシーンにおいて、【署名】はあったほうがいいいですね。
毎回メールを作成するたびに、署名を入れるのは少々面倒なので、自動で挿入させることをおススメします。
Gmailで署名を作成して、自動導入する設定について解説しました。
お役に立てたらうれしいです♡